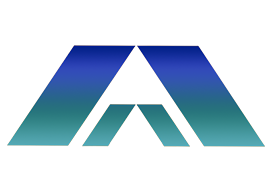Massive Entertainment est de retour avec Star Wars Outlaws, leur nouveau jeu développé avec le moteur Snowdrop. Après avoir fait sensation avec les graphismes impressionnants d’Avatar: Frontiers of Pandora, le studio se lance dans l’univers de Star Wars en offrant des visuels ambitieux.
Ray-tracing, éclairages réalistes, monde détaillé… l’expérience est visuellement immersive, mais tout n’est pas parfait. Dans cet article, on décompose pour vous les réglages graphiques du jeu, en examinant les performances et en vous proposant des optimisations pour améliorer votre expérience de jeu.
Star Wars Outlaws, il faut savoir faire avec ses limitations
Pourquoi l’image est-elle parfois floue ? Dès vos premiers pas dans l’univers du jeu, vous pourriez remarquer une image un peu floue ou délavée, surtout en haut et en bas de l’écran. Ce n’est pas un défaut de votre matériel. Même en désactivant les effets de post-traitement, le problème persiste. La cause principale est le paramètre « Lens and Cinematic effects quality ».
Comment rendre l’image plus nette ? En réglant cette option sur « Bas » ou « Moyen », le jeu devient nettement plus net. Toutefois, cela peut introduire d’autres effets indésirables, comme des lignes ressemblant à de l’aliasing lorsque vous bougez la caméra. Bref, il n’y a pas encore de solution parfaite pour éliminer totalement cet effet tout en gardant une image stable et claire.
Concernant les différents modes de mise à l’échelle dans Star Wars Outlaws :
- Le TAA (Temporal Anti-Aliasing) peut présenter des problèmes de ghosting visibles sur les objets en mouvement.
- Le FSR3 (FidelityFX Super Resolution) montre des artefacts de désocclusion et une pixellisation autour des objets en mouvement.
- Le XeSS souffre de scintillements, particulièrement autour des particules en mouvement.
- Quant au DLSS (Deep Learning Super Sampling), il est le plus stable, mais les particules ne s’affichent pas correctement, entraînant des traces visibles.
Quel mode de mise à l’échelle choisir dans Star Wars Outlaws ? Pour une performance optimale, optez pour le Mode fixe. Il applique un facteur de mise à l’échelle fixe et assure une meilleure performance que le mode subjectif, qui ajuste dynamiquement ce facteur.

Ray Tracing et performances : Comment optimiser vos réglages ?
Vous vous demandez quels réglages de Ray Tracing choisir pour profiter du meilleur rendu visuel sans sacrifier vos FPS ? On a testé pour vous, et voici nos recommandations pour optimiser les réglages Ray Tracing dans Star Wars Outlaws.
Le Ray-tracing dans ce jeu propose plusieurs paramètres qui influencent les ombres, les réflexions et l’éclairage global. Mais il peut être difficile de trouver le bon compromis entre qualité visuelle et fluidité du jeu. Voici nos conseils :
Les paramètres essentiels à ajuster pour le ray-tracing :
- Ombres de contact : Cet effet est subtil et son impact visuel est limité à certaines zones spécifiques. En contrepartie, il ne consomme pas beaucoup de ressources, même en passant de « Bas » à « Élevé ». Gardez-le sur « Élevé » pour un bon rendu sans trop affecter la performance.
- Réflexion diffuse : Ce paramètre gère la diffusion de la lumière sur les surfaces rugueuses. La différence est notable en passant de « Bas » à « Moyen », mais l’impact visuel diminue au-delà. En termes de performance, passer de « Bas » à « Moyen » coûte environ 4 % de ressources, et 6 % pour « Élevé ». Optez pour « Moyen » pour équilibrer performance et qualité visuelle.
- Résolution des réflexions spéculaires : Faites attention à ce paramètre de résolution. Sur « Moyen », beaucoup de scintillements apparaissent, tandis que « Élevé » et « Ultra » sont plus stables. Performance-wise, il y a un impact de 9 % entre « Moyen » et « Élevé », et de 21 % entre « Élevé » et « Ultra ». On recommande « Élevé » pour limiter les artefacts sans trop de perte de performance.
Quelques astuces pour améliorer vos FPS :
- Désactivez la reconstruction de rayons si vous n’utilisez pas les résolutions « Ultra » pour les réflexions diffuses et spéculaires. Bien que ce réglage puisse améliorer la qualité visuelle, il peut introduire des artefacts et a un coût significatif sur les performances.
- Comment tirer le meilleur des effets Ray Tracing si votre carte graphique ne supporte pas les RT cores ? En désactivant DXR (DirectX Raytracing), vous économisez environ 8 % de ressources sur les réglages « Moyen » et jusqu’à 27 % sur les réglages max.

Réglages graphiques : Maximisez vos performances sans sacrifier la qualité
Comment optimiser les performances graphiques dans Star Wars Outlaws sans dénaturer les graphismes ? Voici quelques réglages à ajuster pour un meilleur équilibre entre qualité visuelle et performances.
Les paramètres à optimiser en priorité :
- Détail des objets: Ce réglage est crucial. Il contrôle le niveau de détail des objets proches et à mi-distance. Plus la valeur est élevée, plus les détails comme l’herbe et les buissons seront visibles, mais cela peut coûter cher en performances.
- Entre « 75 » et « 125 », le coût en performance est d’environ 10 %. Monter à « 200 » coûte le double, et à « 400 », vous perdez près de 40 % de performances. Optez pour « 125 » ou « 150 » pour un bon compromis entre qualité et fluidité.
- Qualité des ombres: Même en mode « Élevé », les ombres dans le jeu ne sont pas incroyables, ce qui signifie que l’impact sur les performances est minime. Gardez-le sur « Élevé » pour éviter les ombres floues sans sacrifier vos FPS.
- Distance d’affichage supplémentaire : Ce paramètre ajuste la distance d’affichage des objets lointains. Monter à 100 apporte une amélioration progressive, mais coûte environ 4 à 5 % en performances. Si votre PC peut le supporter, laissez-le à 100.
Les autres réglages à vérifier :
- Nuages volumétriques : Plus les réglages sont élevés, plus les nuages sont denses et détaillés, mais cela peut aussi avoir un impact sur les performances. On parle d’un impact de quelques pourecnts pour passer de « Bas » à « Élevé », mais cela peut monter plus haut dans des scènes très chargées. Réglez-le sur « Moyen » pour un bon équilibre.
- Tesselation du terrain : Ce paramètre gère le relief et la profondeur des détails du sol. La différence est notable entre « Bas » et « Moyen », mais au-delà, l’impact visuel n’est pas aussi significatif. Le coût en performance est également limité (2-3 %). Optez pour « Moyen ».
-
Qualité des particules : Ce réglage affecte la résolution des particules. Lorsque ces éléments sont proches de la caméra, ils peuvent vraiment impacter vos FPS (jusqu’à 22 % en mode « Élevé »). Privilégiez « Bas » ou « Moyen ».

Vous voilà parés pour arpenter la bordure extérieure dans les meilleurs conditions sur PC. Étant donné que Star Wars Outlaws n’est pas le jeu le plus optimisé sur PC, du bidouillage est nécessaire et il faudra bien sûr adapter ces conseils en fonction des performances de votre propre machine. Au-delà de ça, le titre de Massive Entertainment est un vrai régal pour les fans de l’univers de Georges Lucas.
En résumé, quels sont les paramètres PC idéaux pour Star Wars Outlaws ?
- RTX Direct Lighting : Désactivé
- Qualité des réflexions environnementales : Élevée
- Qualité des micro-détails : Élevée
- Qualité des particules : Basse ou Moyenne
- Densité de dispersion : Moyenne
- Qualité des ombres : Élevée
- Proxies d’ombres : Activé
- Ombres des projecteurs : Nombreuses
- Qualité des ombres des projecteurs : Ultra
- Qualité du terrain déformable : Élevée ou Ultra
- Distance de streaming supplémentaire : 100
- Détail des objets : 125 ou 150
Paramètres Ray Tracing optimaux :
- Ombres de contact : Élevée
- Réflexions diffuses : Basse ou Moyenne
- Résolution des réflexions diffuses : Élevée
- Réflexions spéculaires : Élevée
- Résolution des réflexions spéculaires : Élevée
- BVH : Élevée
Autres paramètres graphiques :
- Qualité de la destruction : Basse
- Brouillard volumétrique : Moyen ou Élevé
- Nuages volumétriques : Moyen